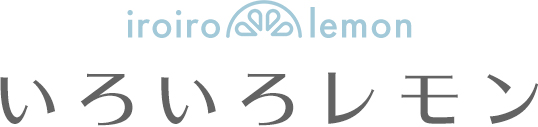こんにちは。6年目webデザイナーのさなです。
webデザインの仕事をしているとクライアントがイラストを使ったデザインを希望することが多々あります。
でも私はイラストを書くのは苦手。
なので、そんな時は素材サイトからダウンロードするか、Photoshopのアクションを使って写真をイラスト風にして使用しています。
素材サイトでイメージに合うものを探すのに結構時間がかかるので、作ってしまう方が早くて良いものができる時も。
この記事では私が実際に使ってみて良かったアクションを3つご紹介します。
- 手書きのイラスト風になるPhotoshopアクションを探している人
- 油絵・水彩画風のPhotoshopアクションが知りたいの人
- イラストは書けないけどwebデザインで必要な人
【Photoshop】水彩画・油絵風アクション(無料) おすすめ3選
こちらの写真を加工しながら紹介していきます。

下記3つとも商用・個人利用可能(2021.3現在)となっています。
ライセンスは変更になることがありますので、ダウンロードの際に必ず確認してください。
ダウンロード・使用は自己責任でお願いします。
1.Painterly【油絵風】

油絵風の加工ができるAdobeで配布されているアクション。
アクション完了後、各グループにレイヤーマスクがかけられていて、そこで加工具合が調整できます。

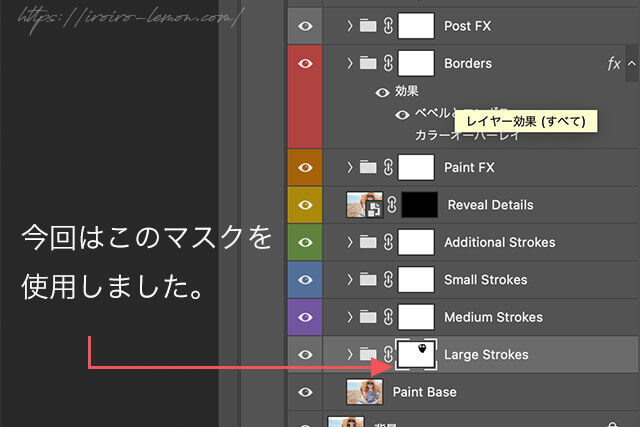
今回は顔周りが気になったので、マスクを選択して消しました。
細かい使い方は配布サイトに記載があるのでそれを見ながら使ってみてください。
『Painterly』
2.Transform Photos into Watercolors with a Free Photoshop Action【水彩画風】

こちらもAdobeで配布されているアクション。水彩画風な仕上がりです。
上の油絵風アクションと同じようにグループにかけられたレイヤーマスクでアクション完了後の調節ができます。

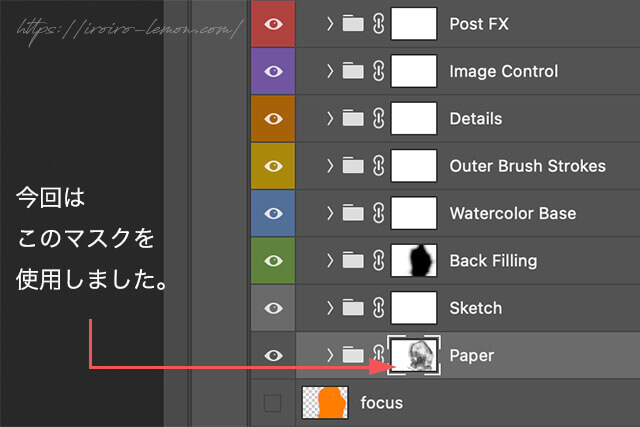
全体的に薄い仕上がりだったので、濃くなるように調整しました。
『Transform Photos into Watercolors with a Free Photoshop Action』
3.Water color action【水彩画風】

淡い水彩画風な仕上がり。
アクション実行後はレイヤーが結合された状態になります。
調整をしたい時は、[⌘cmd+Z(ctr+Z)]で2つ戻るとグループ分けされたレイヤーが出てくるので、そこで微調整していきます。
今回は仕上がりが暗い印象だったので、レイヤーを1つ非表示にしました。

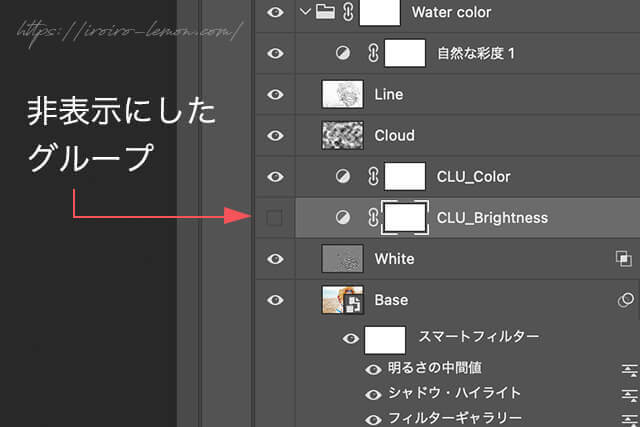
『Water color action』
Photoshopのアクションが途中で動かなくなったら?
アクションを使用していると時々重くて途中で動かなくなることがあります。
そんな時は加工する画像のサイズや解像度を小さくしてみてください。
使用しているPCのスペックにもよるのかもしれませんが、必要以上に大きなサイズや解像度だったりすると処理しきれないのか動かなくなることがあります。
さいごに
素材探しや素材作りは意外と時間がかかります。
無料で本格的な加工ができるアクションはとてもありがたい存在。
 筆者
筆者アクション制作者の方ありがとうございます!
また良いものを見つけたら紹介していきたいと思います。
最後までお付き合いいただき、ありがとうございました。